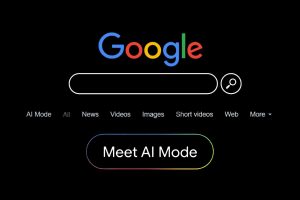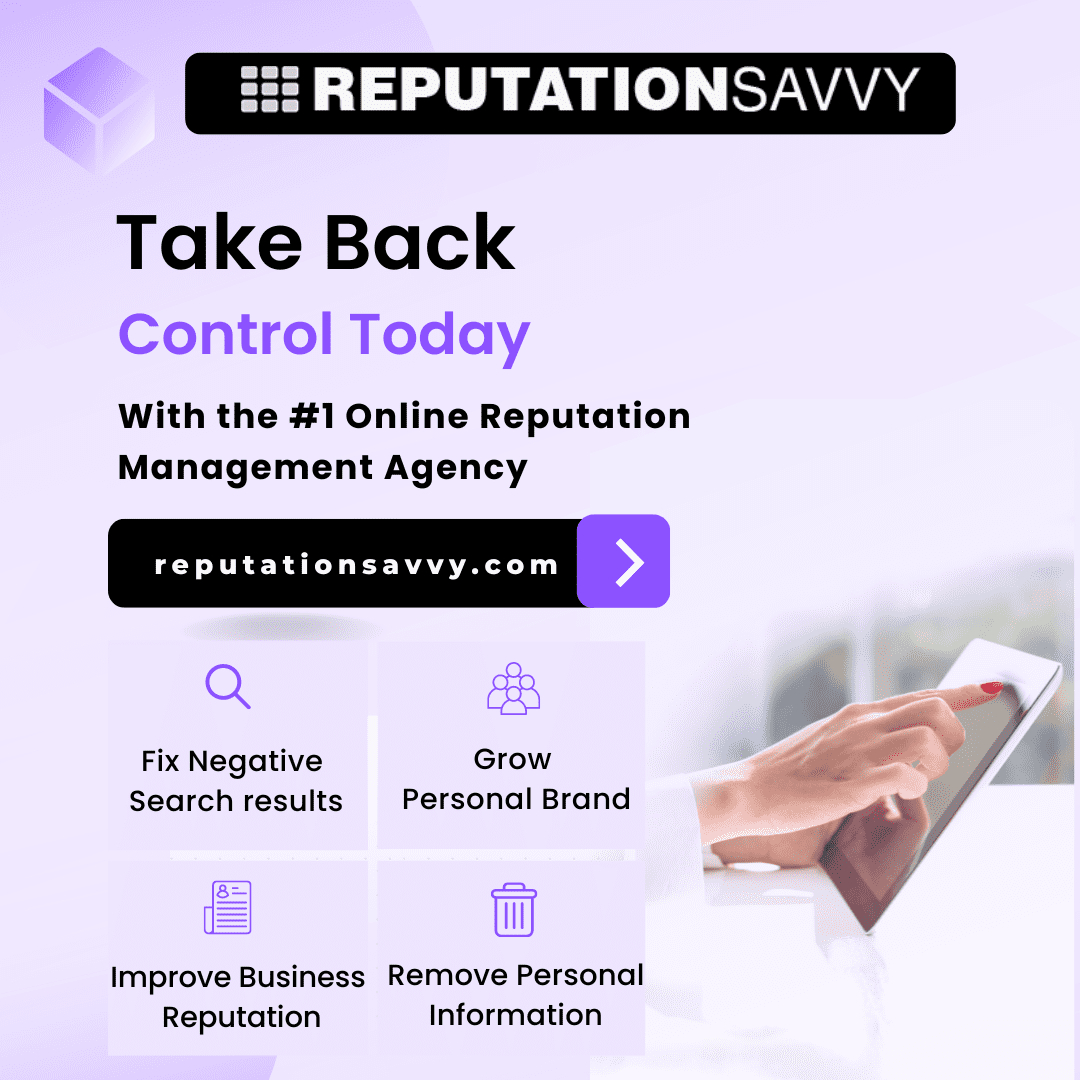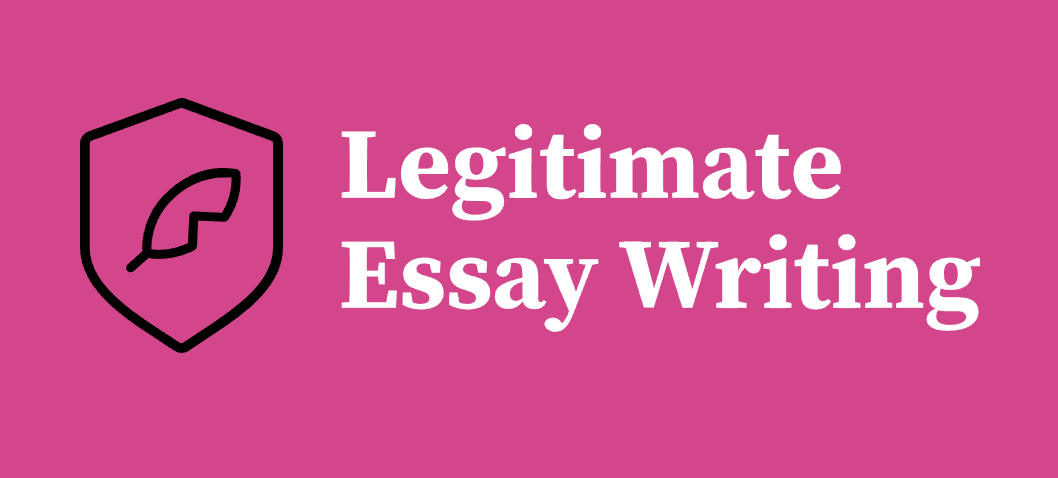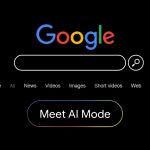It is frustrating when your computer freezes or hangs when you are doing something important on it. You try to make it respond yet the screen stays in place. Even when you move the mouse or press the keyboard, it remains unresponsive. This is a common occurrence for computers users.
According to Rene Dub, frozen screens are a result of a lack of maintenance of the computers. Rene Dub is an I.T expert and computers consultant.
You don’t have to be an I.T expert before you can fix your frozen screen. It won’t take you more than 10 mins to find solutions to the problem.
Simple maintenance might just be what the computers need.
Rene Dub provides solutions to freezing computers.
How to Fix An Unresponsive Screen
Are your drivers up-to-date?
The first thing to check is if you are using the newer version of computer drivers. If your drivers are old or incompatible with your computer, change them. You can use manual or automatic methods to change it.
There are digital tools to change drivers automatically. These tools are made to instantly recognize the type of computers and the suitable drivers for them. They save time and energy you would have used to find compatible drivers for your PC.
You can find different types of these tools or apps online. There are paid versions and free versions. Free versions come with limited features. While the paid versions have the full features you need with return policies.
Just download the one you want to your PC.
To use digital tools to fix frozen screens, follow these steps:
- Download your chosen App. Then install it.
- After installation, run the App, select ‘scan now’. The application will go through your PC driver to find what is wrong with it.
- Select the update everything option for automatic download and installation of the right drivers.
- Start your PC again so that the new versions will complete installation.
Remove Temp File(s)
Temp files are not permanent documents. They occupy a lot of space on your drive. They gradually increase in size to the extent that little space is left on the drive. With time, the speed of the PC will reduce or the PC will break down.
The best thing is to delete them especially if they are useless.
Go to your PC search box, write ‘temp’ and seraph for the files.
Highlight all the files you want to delete and remove them.
Always Leave Your Hard Disk On
I.T technicians like Rene Dub say it is good for the hard disk to be on. Change the power plans of the hard disks by:
- Going to the advanced power menu.
- Hard drive options will appear. Click twice, select ‘disable hard drives later’. Select ‘never’ for the timings. Press Okay.
- Go back to see where the screen is now responsive.
Fix Corrupt Files
Frozen PC screens can be from corrupt, problematic, or blank documents. These documents are stored on the PC.
To fix these files:
- Use digital tools to fix and change corrupted system documents.
- These digital tools are specifically made to repair operating systems that have problems.
- Download the one you want on your PC. If you choose the free version, you don’t need to pay.
- The tools are made to check the PC windows for any malware, viruses, and documents with issues. After scanning, they delete the damaged documents. Then they put new documents that are not corrupted in the system.
This process is almost the same as clean reinstallation of the O.S. The difference is that no data and settings are lost. They remain unchanged before and after fixing the problem.
How to Run the digital tools:
- After downloading and installing the tool, open it and accept it.
- Let the tool perform a scanning operation across your computer for a while.
- When it’s done, the computer will summarize the issues for you.
- Buy the paid versions to complete the repair.
- Start the PC again to see the new changes.
Use System File Checker(SFC)
SFC is a vital tool for operating systems. It scans the systems for damaged files.
- Search for the ‘Command Prompt’ setting on your PC. Choose ‘Run as admin’.
- A prompt will appear for confirmation. Select ‘yes’.
- Write the scan command words in the box. Submit it.
- Start your PC again.
Restore Point
Restoring your systems to an earlier point may resolve the issues your PC faces. That is, when you restore to date, it will automatically remove corrupted files. The system will go back to the stage when there was no problem.
Systems restore should be the last resort for computer users. This is because you might lose new files and documents you just downloaded. When the restore is completed, the files will not be there.
To restore:
- Search for ‘restore’ on the computer.
- Select ‘create restore point’.
- Choose ‘system restore’.
- There are two options available. The computers can recommend restoring points for you or you can select the date you want yourself. It depends on what you want. If you remember the exact date your PC started having issues, select yourself. Pick the days before the issues started.
- Restore according to what your computer tells you.
- According to Rene Dub, your PC will start itself again.
Conclusion
When you do proper maintenance on your computer, you can avoid many problems. Your computer will last longer because of this.