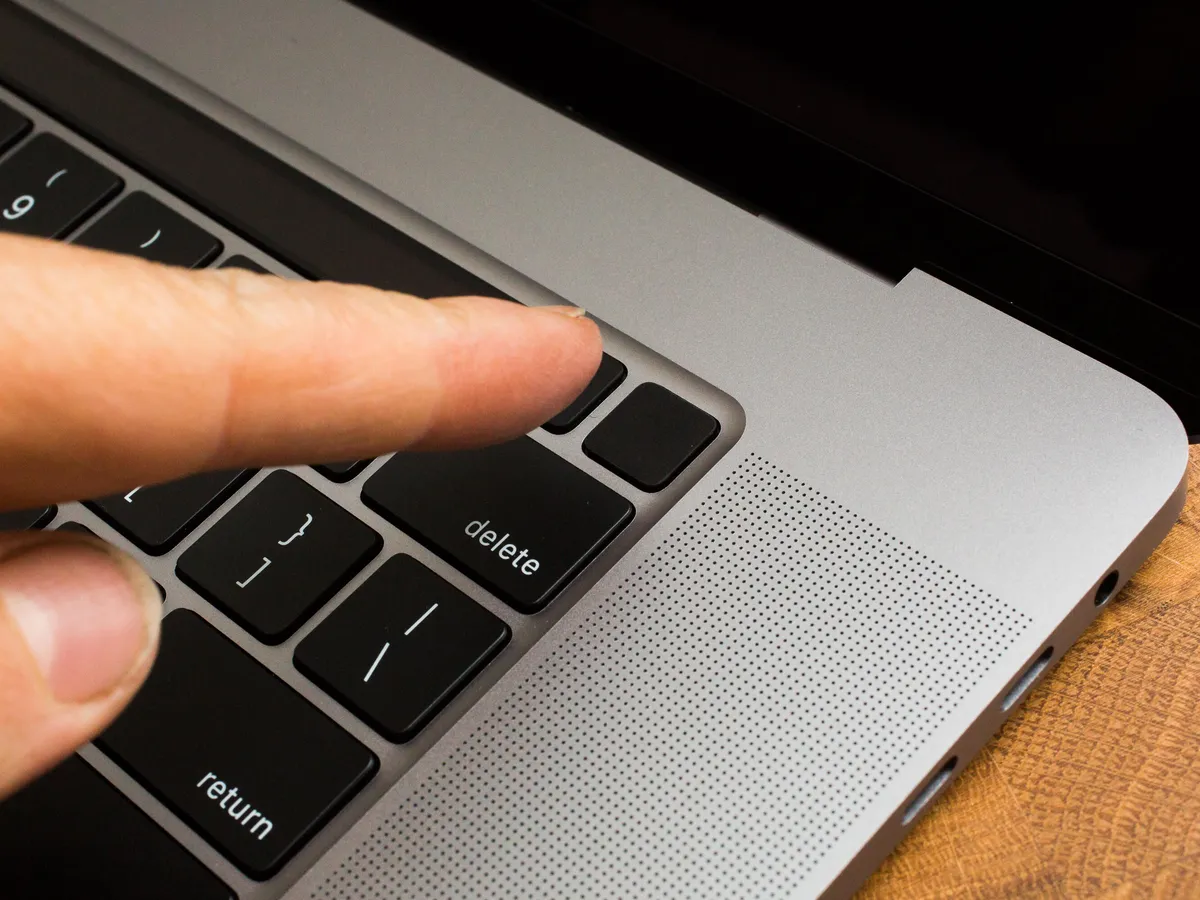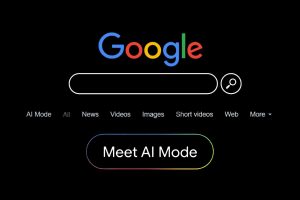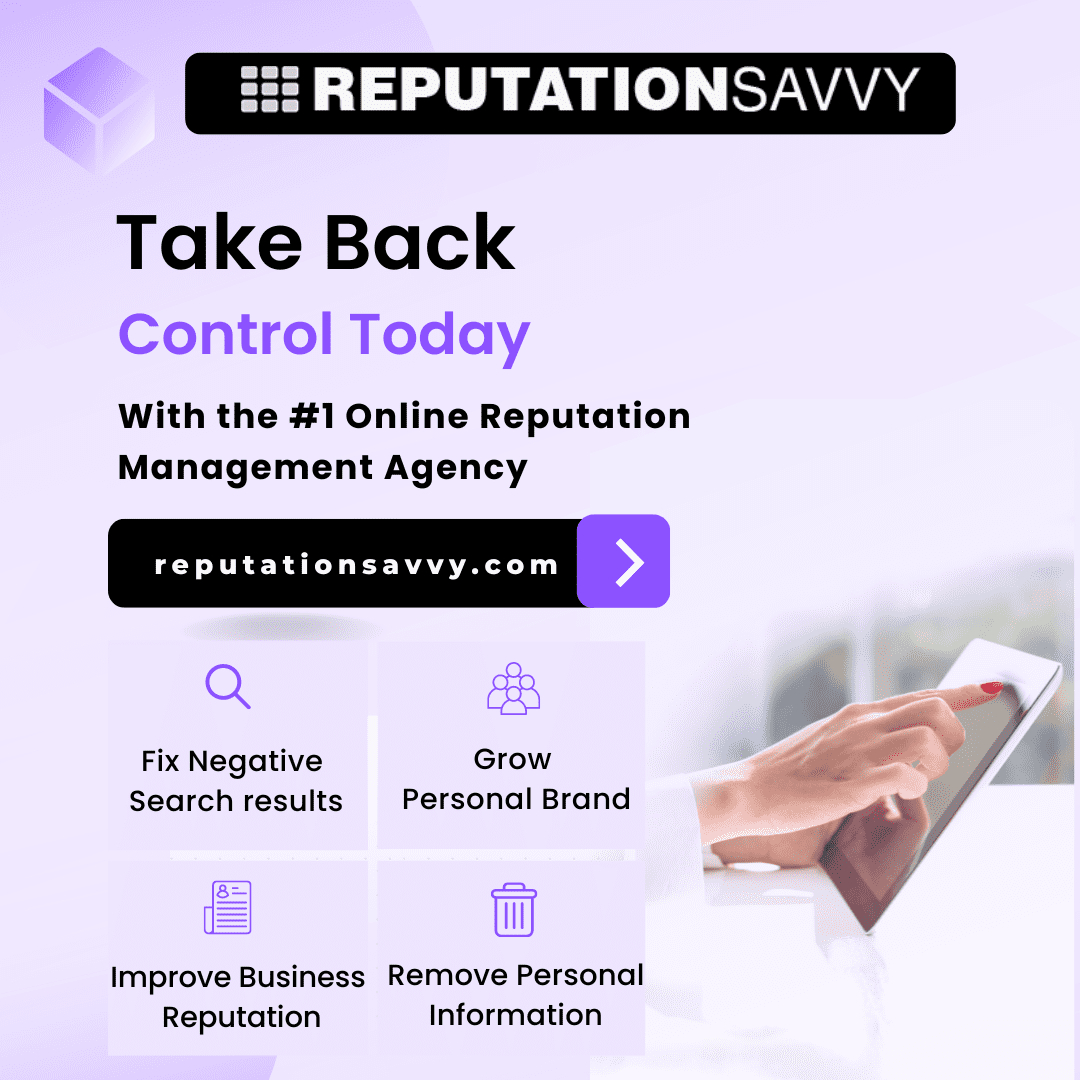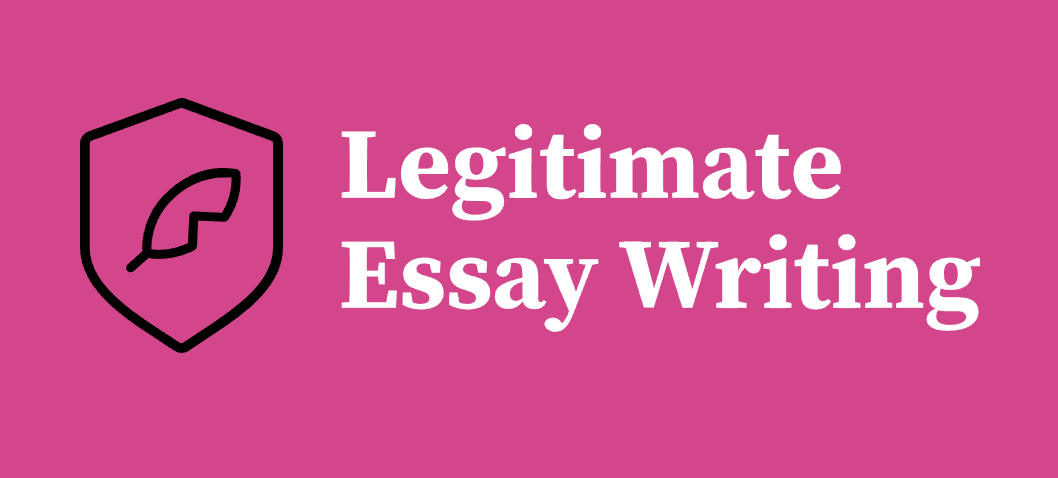To start with, make sure to back up any data before attempting to factory reset your MacBook. If you do not have any backup, then you might want to think twice about trying the factory reset. Factory Resetting could lead to data loss if done incorrectly. The only way to get things back to how they were is to completely erase everything from the disk. In short, it’s just like starting over again. After you finish the factory reset, you’ll need to set up everything again. You’ll first need to restore backed-up files and settings. Then install software updates and restart your computer. Depending on your computer model and what you’re doing, it can take anywhere from 15 minutes to several hours to complete a factory reset of your MacBook.
Since factory resets delete everything, it won’t matter which computer you’re using to attempt the reset. However, since some models may require additional steps (like removing memory cards), make sure to check your owner’s manual before proceeding. Factory resets will remove any data stored on the hard drive, including cookies, cache files, browsing history, saved passwords, email accounts, pictures, music, and video files.
Steps of How to factory reset your MacBook?
1. Restart your Macbook
The first thing we should do is restart your computer. If you’re using macOS Mojave or a later version, go ahead and shut down your system and then press the Command + R keys together. Once the Apple logo appears, let it reboot automatically.
2. Erase everything
Now we need to erase everything. While your Mac is rebooting, hold Command + Alt / Option + Shift + Esc keys together. You’ll get the following prompt that says something like “Erase OS X and install macOS”. Let it delete everything and continue the booting process.
3. Create a New User Account
Create a new user account on your Mac. Use any username you want. Make sure this account is going to use admin privileges (iCloud, App Store, etc). Then log out from this account. After logging back into your original admin account, you’ll have a freshly installed macOS Mojave on your machine.
4. Install Apps
Install all the apps you might need. We recommend installing all the default applications found on your Macbook. You can always download the missing apps from the web later if you don’t find them on the App store. Once again, visit the following link to download Safari. If you’d rather not re-download Safari, just open Finder and locate the Safari app. Open its. The downloaded application will appear under the Applications folder after installation. next, we need to sign up iCloud account. Click on the iCloud button at the top right corner of your screen.
After signing in, tap on the Find My iPhone button and wait for it to scan your device. Your Apple ID details will be displayed. Tap on the View AppleID button to view your Apple ID card. Now tap on Add Card button to add additional cards. Select iCloud and enter your email address and password. Enter the last 4 digits of the card as well. You can now download the iOS 13 Beta 2 GM Seed.
How to factory reset Mac desktops?
The first thing you’ll need to know about factory resetting your Mac desktop computer is that it is not recommended for new users. If you have never done anything like this before then you should really consider a different operating system if possible. There are many reasons why you might want to factory reset your Mac desktop computer, and many of them have to do with security. Factory resets will remove any data stored on the hard drive, including cookies, cache files, browsing history, saved passwords, email accounts, pictures, music, and video files.
A lot of people think that they can factory reset their computers and hope that everything will go back to normal. Unfortunately, factory resetting your Mac is going to erase any personal information that you’ve been using your Mac for over time. This includes any software you may have installed and any personalized settings that you may have set up. You’ll essentially start fresh which means that any customizations you’ve made to your Mac won’t be accessible until you reconfigure your device again.
Factory resetting your Mac isn’t something that can be undone. Once you’ve executed the procedure, it will take several minutes for your computer to reboot. This means that you’ll lose access to your machine while it restarts. That’s why it is a good idea to make sure that you save any data you need before you begin.
If you’re looking for ways to factory reset your Macbook, there are plenty of apps out there that you can use to help you accomplish this task. However, these applications often contain viruses that could cause harm to your computer. If you aren’t careful, you could end up installing malware on your Mac. This could lead to problems like slow performance and crashing programs.
How To Reset And Erase Ipad
Step 1 — Turn off the iPad completely, whether by power cycling (unplug it followed by plugging it back in) or manually shutdown. On iOS devices, simply double-clicking the Home button twice will shut down the device without having to press the sleep/wake button.
Step 2 — Once powered back on again, the user should immediately connect their iPad to a computer using the USB cable that came with the iPad.
Step 3 — Click on iTunes on the desktop. At the top of the window click on ‘Account’, then ‘View Activity. A list of activities on the iPad will appear under the heading ‘Devices’ under Account info.
Step 4 — Locate the entry associated with the account and delete the entry. You can do this either by removing the checkmark beside the name if it’s selected, or unchecking the box to the right of the name if it’s not selected yet.
Step 5 — Restart the iPad by powering it off and then rebooting it by holding down the Sleep/Wake Button until iTunes appears on the screen. Selecting “Restore iPhone…” from iTunes will restore the previous backup image.