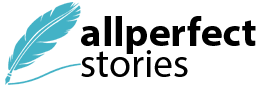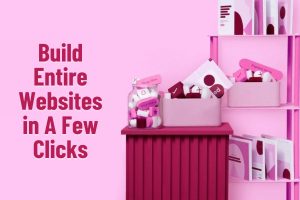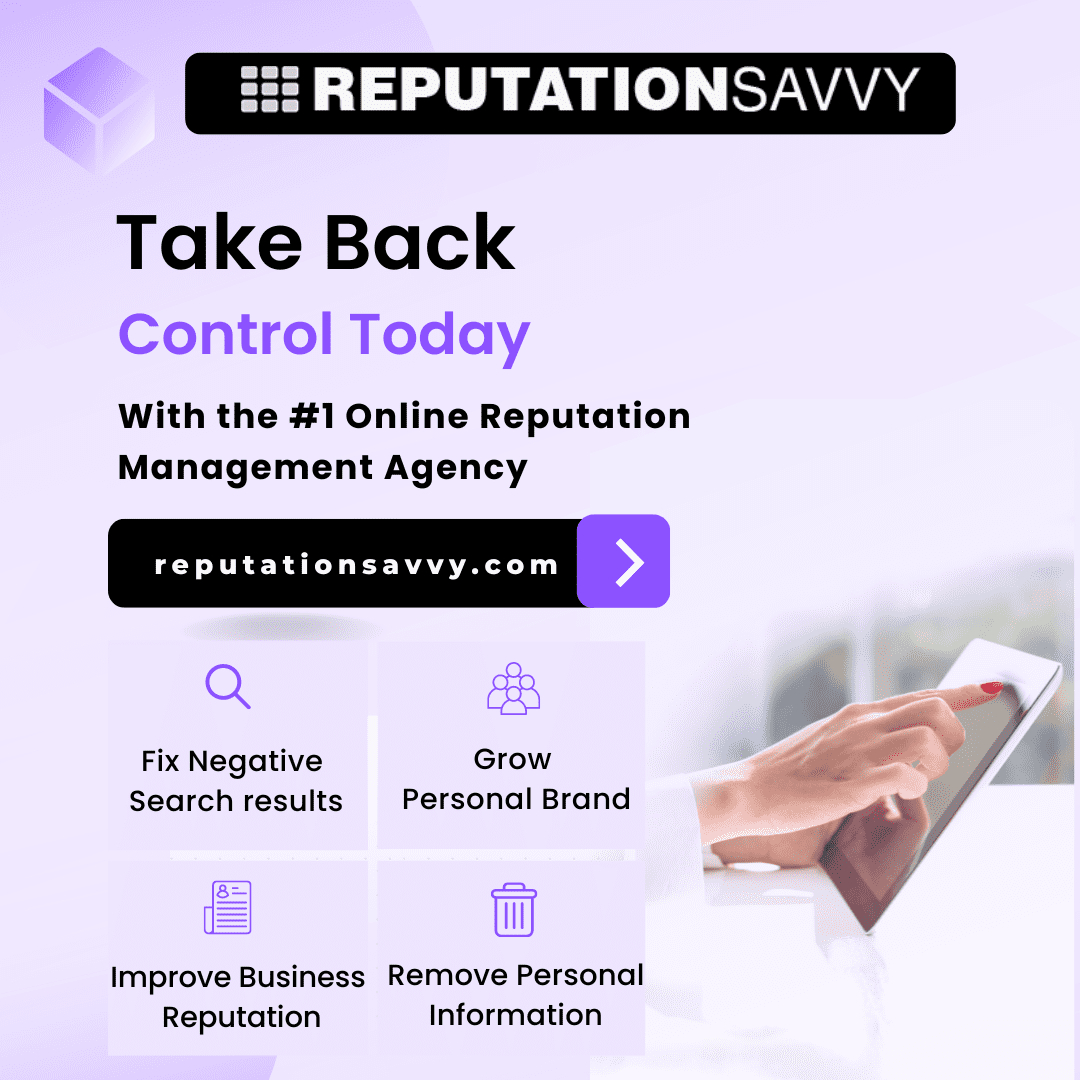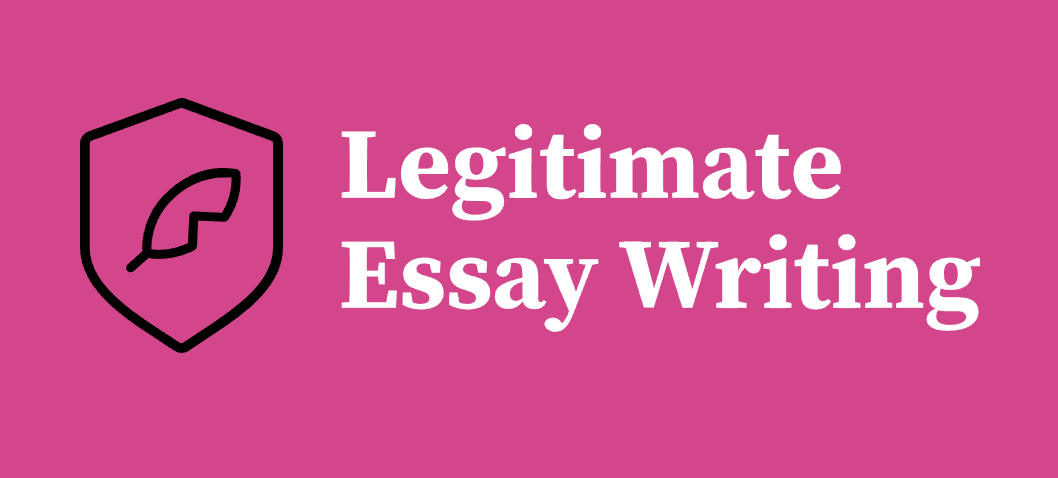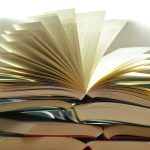Screen sharing on macOS is a powerful feature that allows users to collaborate, troubleshoot, or deliver presentations remotely. However, sometimes you might want to hide the cursor during a screen-sharing session to create a cleaner and more professional look, especially during presentations, demonstrations, or remote support sessions.
While macOS doesn’t offer an in-built option to hide the cursor on Mac during screen sharing, you can use various methods and tools to achieve this. This article will explore six tips for hiding the cursor in macOS while screen sharing. Let’s start.
6 Tips for Hiding the Cursor in macOS While Screen Sharing
1. Use the Built-in Screen Sharing App
macOS provides a built-in screen-sharing app, excellent remote desktop access, and a screen-sharing tool. When using this app to connect to another Mac, it automatically hides your cursor on the remote screen when you’re actively using it. This means your cursor will only appear on your local screen, allowing for a seamless and cursor-free remote experience. Here’s how to use the built-in Screen Sharing app:
- Open the “Screen Sharing” app, available in the “Applications” folder within the “Utilities” subfolder.
- In the app, enter the IP address or hostname of the Mac you want to connect.
- Click “Connect” and provide the necessary credentials.
- Once the connection is established, your cursor will be hidden on the remote screen by default. You can control the remote Mac as your Mac.
The built-in Screen Sharing app is a straightforward way to hide your cursor when accessing another Mac remotely.
2. Zoom In on Your Content
If your primary goal during screen sharing is to showcase content, such as a presentation or document, you can use the zoom feature to make the content larger. By doing this, you can minimize the visibility of your cursor, as it becomes less noticeable against the more significant content. Here’s how to use the zoom feature:
- On the remote Mac, press and hold the “Control” key on your keyboard.
- While holding the “Control” key, use your mouse scroll wheel to zoom in on the screen. You can use the “Pinch to Zoom” gesture on a trackpad if you don’t have a scroll wheel.
- As you zoom in on the content, your cursor will appear smaller in comparison.
This method doesn’t hide the cursor entirely but can make it less prominent, primarily when focusing on specific content during a screen-sharing session.
3. Use Full-Screen Mode
Enabling full-screen mode during a screen-sharing session is another way to hide your cursor. When you enter full-screen mode, the cursor is typically hidden by default. This mode is particularly useful when focusing on the remote desktop, making the cursor less distracting. Here’s how to enter full-screen mode:
- Open the Screen Sharing app.
- Connect to the remote Mac as described in method 1.
- Once the connection is established, click the green maximize button in the upper-left corner of the screen sharing window.
In full-screen mode, your cursor will be hidden on the remote screen, providing a clean and cursor-free view of the remote desktop.
4. Use a Virtual Pointer
If hiding the cursor isn’t an option or you want to draw attention to specific areas on the screen, consider using a virtual pointer or highlight tool. Applications can create a visible cursor or highlight area on the screen. You can choose from different cursor styles and control when and where the cursor is displayed. Here’s how to use a virtual pointer:
- Download and install a virtual pointer or highlight tool of your choice.
- Launch the application.
- Customize the cursor style or highlight tool as needed.
- Use the application’s features to draw attention to specific areas on the screen.
While this method doesn’t hide the cursor, it provides an alternative way to direct your audience’s attention to the areas you want to highlight.
5. Third-Party Screen Sharing Tools
While macOS offers built-in screen-sharing capabilities, third-party screen-sharing applications often provide more customization options, including cursor control. Tools offer comprehensive remote access features, including hiding or customizing the cursor during a screen-sharing session. Here’s how to use third-party screen-sharing tools:
- Download and install the third-party screen-sharing application of your choice.
- Open the application and create an account or log in if required.
- Connect to the remote computer or invite others to connect to your computer using the application’s features.
- Explore the cursor control settings within the application to hide or customize the cursor according to your preferences.
These applications often provide a user-friendly interface and additional features for enhanced screen sharing and remote access experiences.
6. Customize Cursor Visibility in Accessibility Options
macOS offers Accessibility options that allow you to customize cursor visibility. While these options don’t hide the cursor entirely, they can make it more visible or less distracting. To access these settings, follow these steps:
- Open “System Preferences” from the Apple menu.
- Click on “Accessibility.”
- In the Accessibility preferences, select “Display” from the sidebar.
- Explore the available options to adjust cursor visibility, such as:
- Increase contrast: This setting can make the cursor more visible by adding a black border around it.
- Shake mouse pointer to locate: This option makes the cursor grow larger temporarily when you move the mouse quickly, making it easier to locate.
- Cursor size: You can adjust the size of the cursor to make it more visible or less prominent.
- Cursor color: Customize the color of the cursor to enhance its visibility.
- Cursor animations: Enable animations that help you locate the cursor more easily.
These Accessibility options can be helpful when you want to improve cursor visibility without hiding it entirely.
Conclusion
Whether you prefer the simplicity of the built-in Screen Sharing app, third-party applications with customization options, or Accessibility settings to adjust cursor visibility, you can choose the method that best suits your needs and the nature of your screen-sharing sessions. Each method offers advantages, so experiment to find the one that works best for you, depending on your specific requirements and preferences.