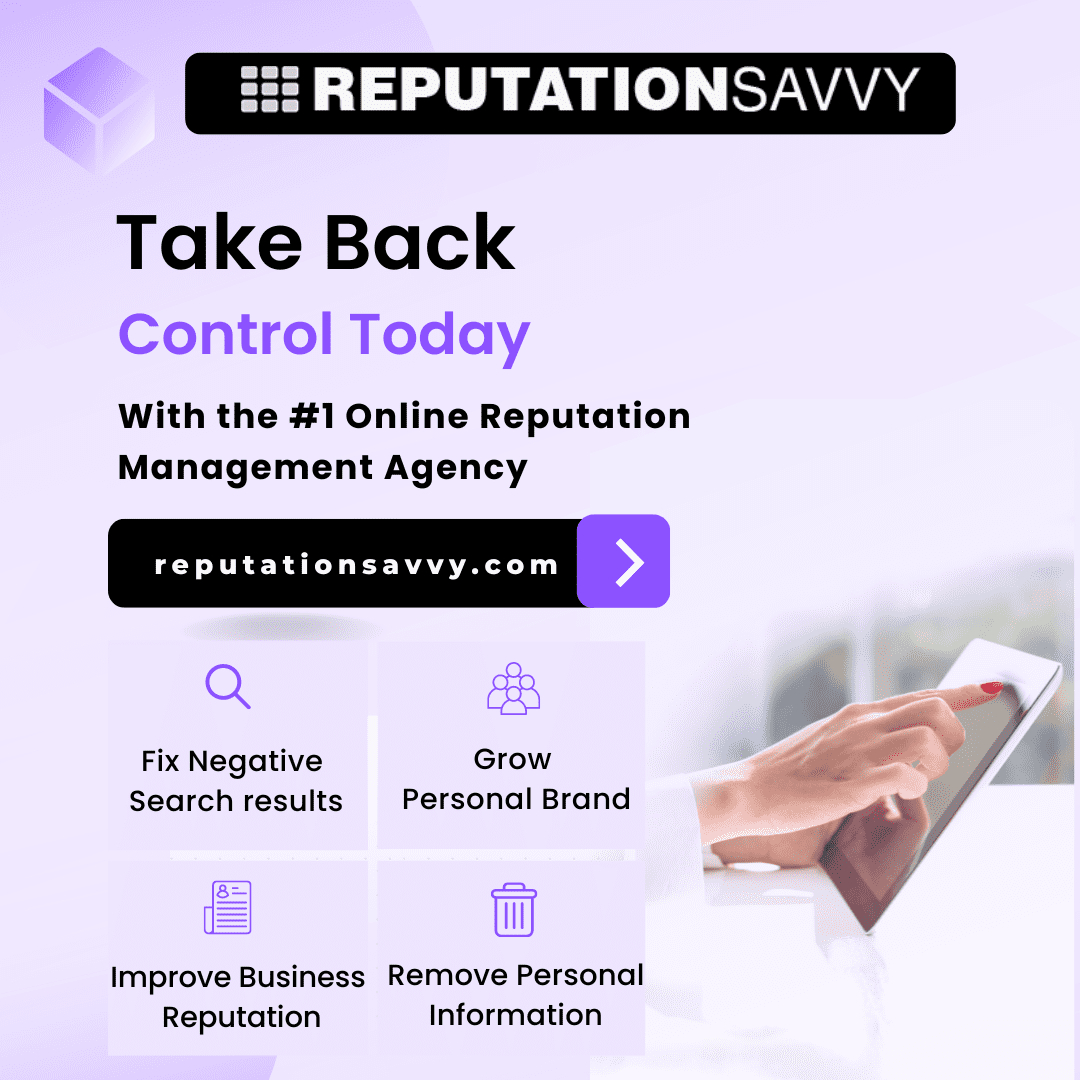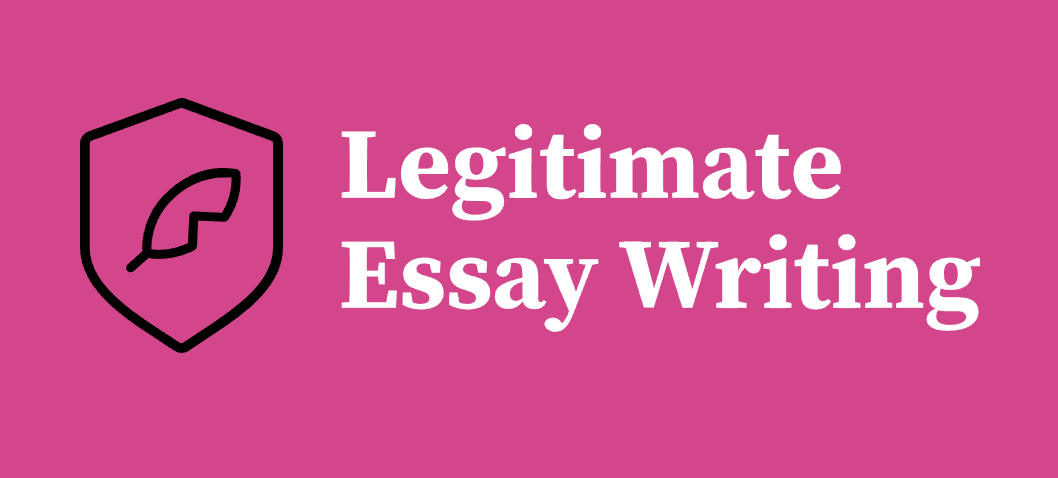HP LaserJet P1102W on Mac OS–
HP has been manufacturing modernized and upgraded versions of products regularly since it was established. Similar products with much more updated and renovated features are released by the HP brand which has almost made it a custom and is taking the name to much greater heights. HP p1102w wireless setup mac HP has also produced a printer called HP LaserJet P1102W which allows its users to have printouts that are astonishing, and of top quality yet budget-friendly to all the users. HP LaserJet P1102W has been much more efficient than any other similar product and allows you the comfort of home if you wish to print several documents and files within the deadlines.
It surprises its users with its amazing feature that makes it eco-friendly as it consumes or works over only the usage of 50% of energy as compared to the others. It is also wireless which allows the printouts to be taken anytime and anywhere with a restful setting. You may carry this anywhere and everywhere and those printouts without the thought of facing trouble as caused by wired connections. However not each one of us knows how to deal with technology these days and we are learning the same gradually. If you wish to begin with your HP LaserJet P1102W setup and are unknown to the entire process we are here to assist. You may also know that you could set up HP LaserJet P1102W on the Mac OS device which allows you to give the print commands through your Mac OS device itself and print the documents anywhere.
So without any further ado let us move forward and look at the process of the method of the HP LaserJet P1102W setup Mac OS.
- As the beginning step, you must ensure and take a note of the Service Set Identifier (SSID) and the password which belongs to the same for further use with the steps.
- Next, a small ‘Apple’ button would be shown on your device screen which has to be clicked upon, and then the ‘system preferences’ as it shows.
- Then select the option that says ‘printers and scanners’ on your Mac OS device and click on the ‘open print queue’ option which further takes you to the ‘printer setup’ button amongst others to choose from.
- Click on the ‘utility’ option and then select the ‘open printer utility’ alternative.
- Next, select the ‘HTML’ configuration option amongst the other alternatives and click on the ‘network’ option which will further allow you to select the ‘wireless’ button.
- Then you need to locate the name of your network that you wish to connect to and click on the small button at the left and side of your network titles which depicts two arrows on it. You mainly now choose the option that says ‘security mode’ when you reach the ‘authentication section’ and enter the password for the same SSID.
- Now you need to go back to the ‘printers and scanners’ menu window and click on the ‘+’ sign as it shows.
- A small dialogue window appears on your screen where you need to click on the ‘HP LaserJet P1102W’ printer option. Go to the ‘use’ section and select the printer name that you are using amongst the others shown in the dropdown list.
- Pressing on the ‘add’ button would mean that the HP LaserJet P1102W is ready to work as it has now been connected wirelessly with the device. It is ready to print it and you are successful with the process of HP LaserJet P1102W setup Mac OS.
Further, in case if you wish for the HP LaserJet P1102W setup to be done using the WPS pin, you may go along with the below-mentioned steps and process.
- First allow your HP LaserJet P1102W printer, Mac OS device, and Wi-Fi router to be ready for use by turning them on. You should first connect your Mac OS device to the wireless router that you are using.
- Then you need to go to the ‘WPS’ option on your router that you intend your computer and printer to be connected to.
- Open the ‘control panel’ on Mac. You may now select the ‘wireless’ option and see if the wireless light starts blinking and glowing.
- Your printer is trying to set up a connection with the Wi-Fi router so allow it for the same and it would take a few seconds and when the LED light on your printer turns solid you may click on the ‘Apple’ button on your device and move to the ‘system preference’ option.
- Select the ‘printers and scanners’ option and click on the name of the Mac OS device that you are using. There are several buttons at the top where you have to choose either ‘use’ or the ‘print’ option, whichever is available.
- Click on the ‘Add’ button on your screen after selecting the exact name of your Mac OS device and your device is ready to give commands for the printing process.
You may also confirm the HP LaserJet P1102W wireless setup being successful by giving a sample print command and in case it is carried out properly by the printer then the HP LaserJet P1102W setup is undoubted, a success.